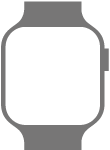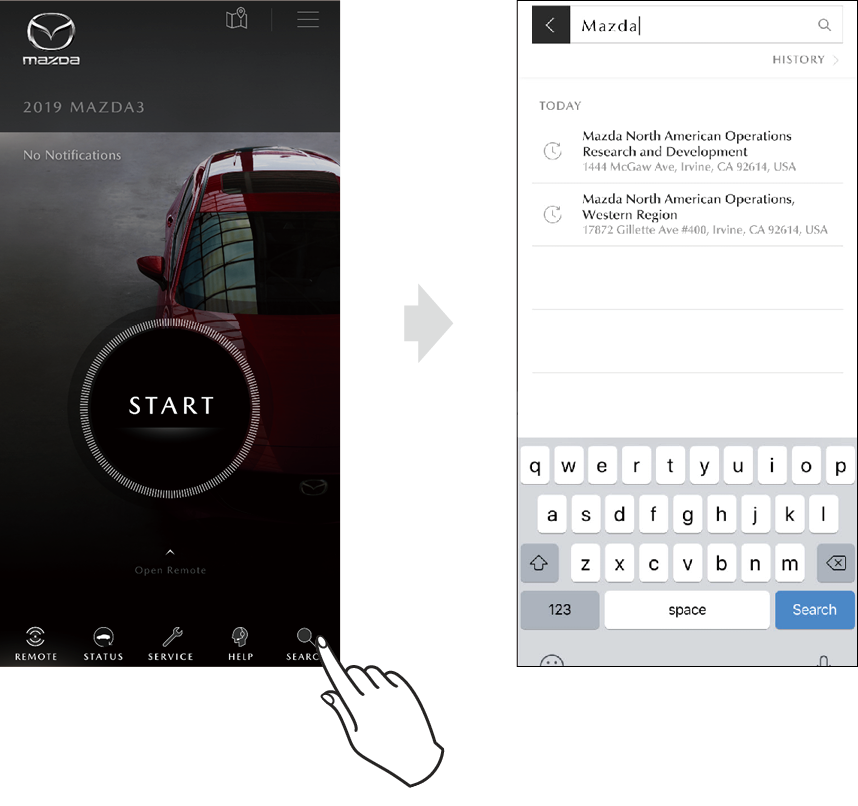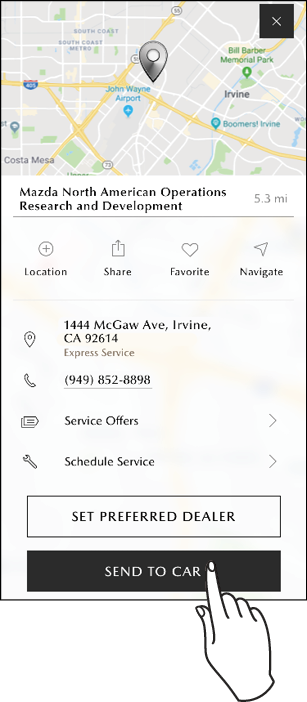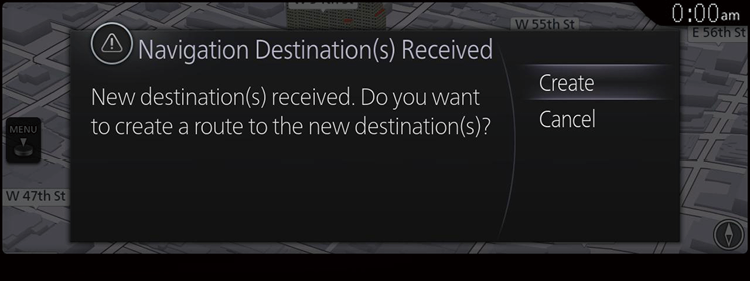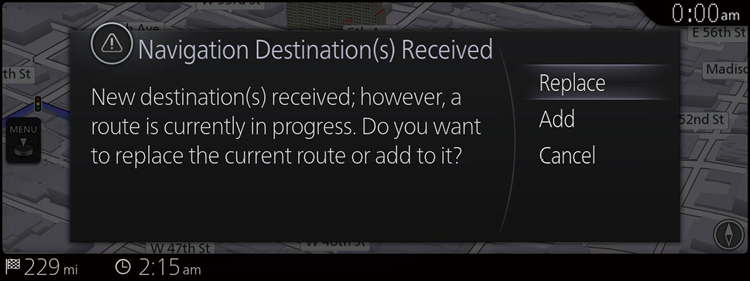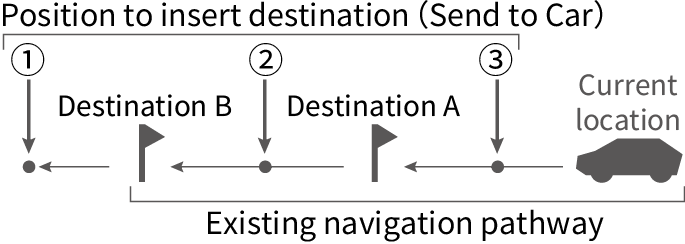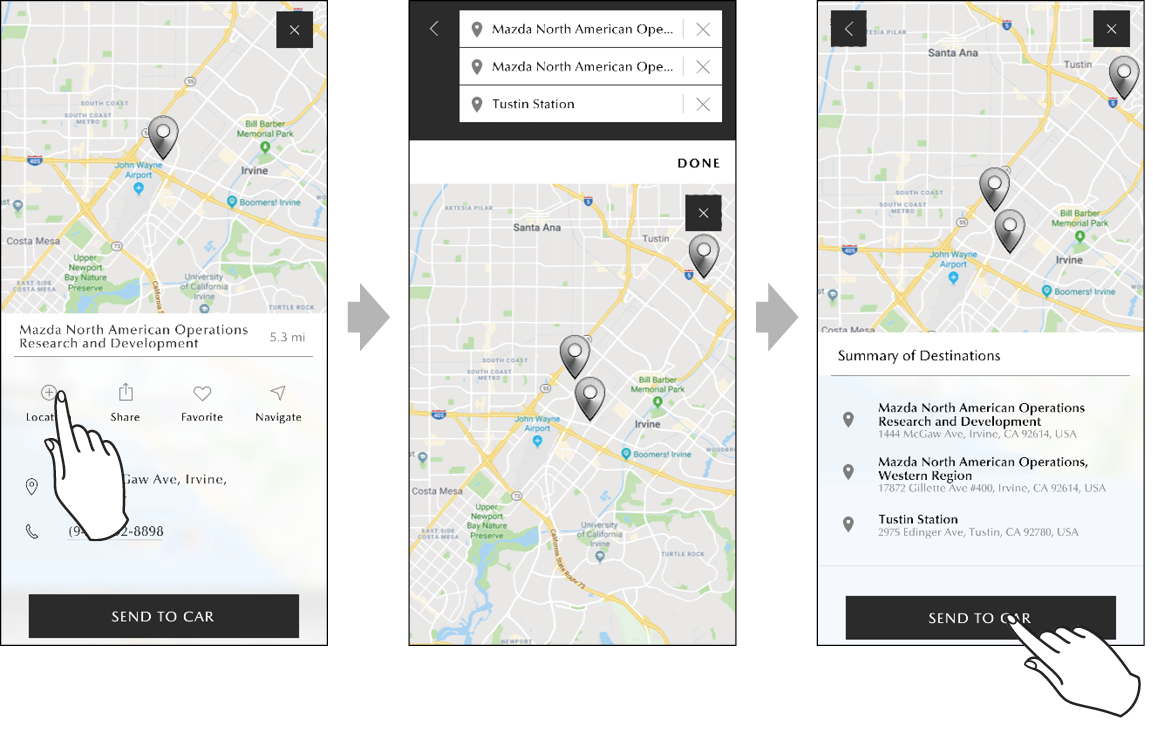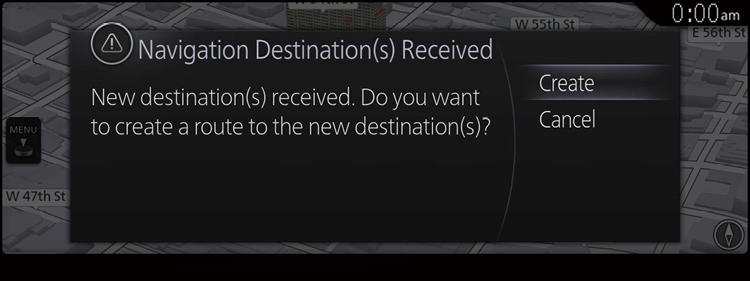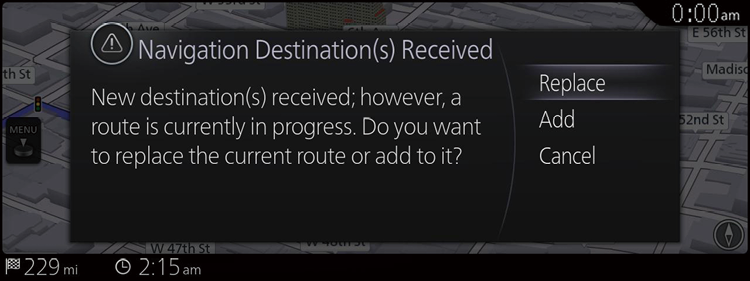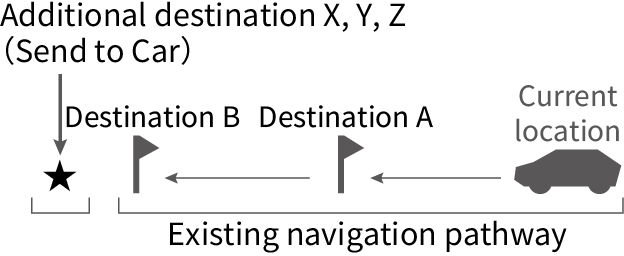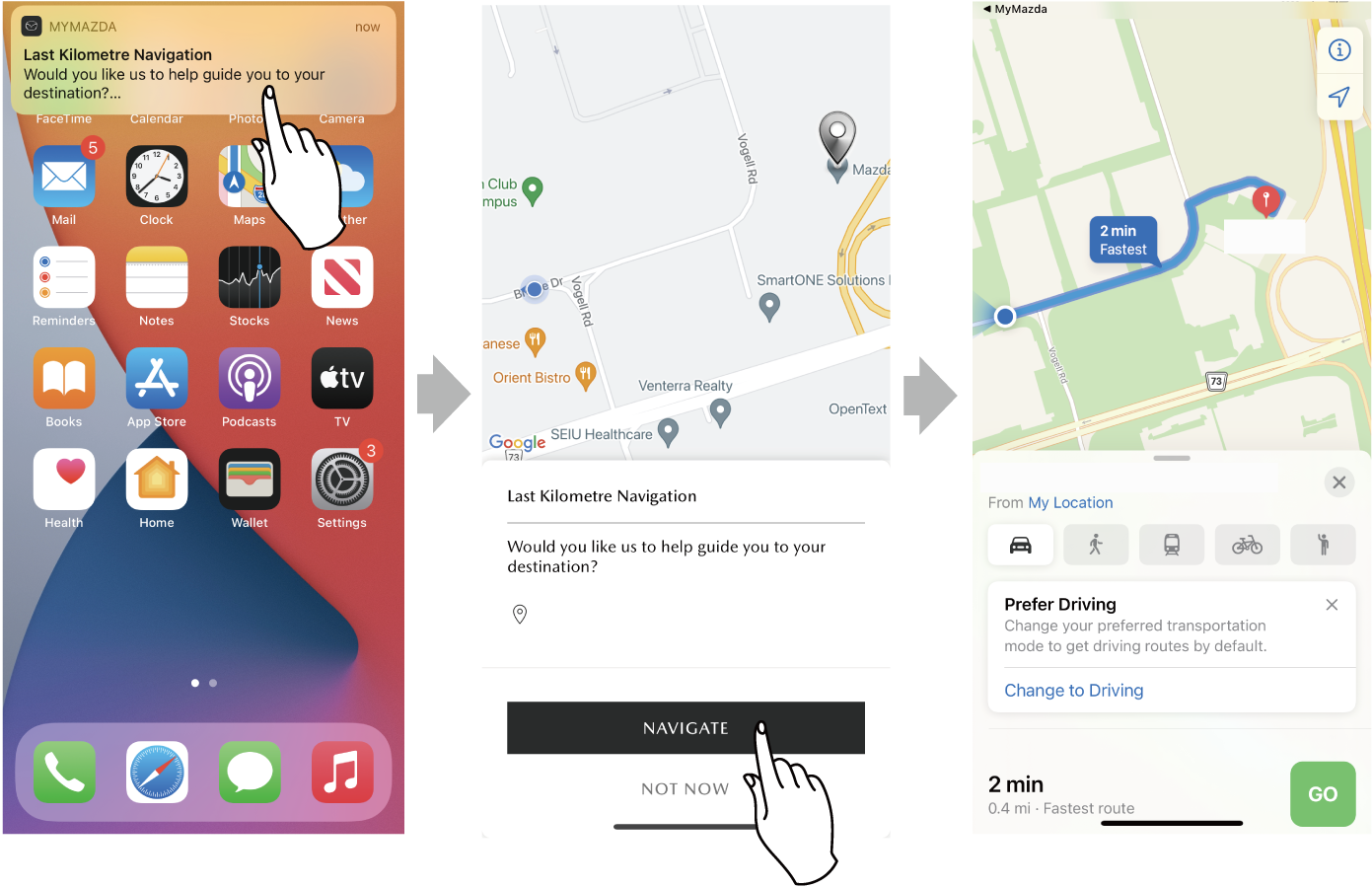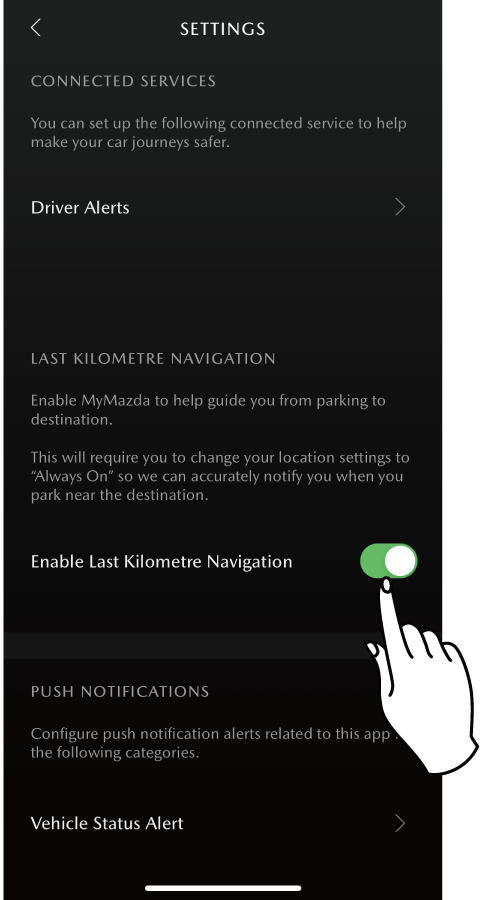Introduction
What You Can Do With Connected Service
Automatic 911 dialing
Malfunction Notification
Remote Control
Vehicle Monitor and Alert
Vehicle Finder
Send to Car
Guest Driver Alert
in-car Wi-Fi (If applicable)
Online Update
Temporary Deactivation
About Connected Service
Installing the MyMazda APP
Registering Your User Information
Registering Vehicle Information
Registering Connected Service
Changing Registered Information
Using Connected Service
Explanation of the Home Screen
Using Vehicle Malfunction Notification
Using Remote Control
Using Vehicle Monitor and Alert
Using Vehicle Finder
Using Send to Car
Using Guest Driver Alert
Using In-Car Wi-Fi (If applicable)
Using Online Update
Using Temporary Deactivation
Using the Menus of the MyMazda APP
Using the MyMazda APP Main Navigation Menu
Using the MyMazda APP MAP
Using Secondary Driver
Other Information